Moving from EagleCad to KiCad
With AutoDesk discontinuing support for EagleCAD, non-commercial users need an economical and flexible CAD alternative.
June 26, 2024

At a Glance
- Autodesk EagleCAD has been discontinued as a standalone PCB CAD product.
- The open-source software KiCAD is a viable alternative for those on a budget.
- Your Eagle CAD files can be imported into KiCAD, but there are a few potential gotchas.
I’ve been an EagleCAD user for 20 years now—more than half the product’s 36-year lifespan. I’ve used EagleCAD as a hobbyist, a maker, a design-for-manufacturing (DFM) blogger, and a small robot manufacturer. These days, I bring it out for the occasional hobby project or in my role as a journalist. In other words, I’m an experienced long-time Eagle customer, but I’m not in a place where I can cost-justify an expensive CAD package, either as a one-off purchase or under a subscription model.
So Long to Stand-Alone Eagle
Unfortunately for myself and others in my demographic bracket, EagleCAD will soon cease to exist. The last stand-alone release was 9.6.2 back in May of 2020. That version is still available, now called 9.7.0, as a part of the Autodesk Fusion multi-discipline CAD system. EagleCAD support will end entirely on June 7, 2026.
Until then, I have a grandfathered standard subscription to EagleCAD for a pretty reasonable price ($100/year)—about what I paid for the last purchase before the subscription model. I read a lot of comments online when EagleCAD went to a subscription model in 2016—mostly negative. Myself, I don’t have a problem with Autodesk turning it into a subscription; especially since they made so many improvements to the software during their ownership period. Businesses need to make money. Of course I’d like to pay less, but I’d like to pay less for a hamburger, too. For me, it simply comes down to the question of whether or not I can cost-justify it. If so, I’ll pay the subscription. If not, I won’t. I no longer use it for commercial purposes, so it’s difficult to justify the bottom end Fusion360 subscription at $545 a year, and I don’t use the additional products bundled in with Fusion.
What to Do with My EagleCAD Designs
My dilemma is that I have about 200 Eagle .sch/.brd files, going back to 2004. Most of them will never see the light of day again, but some, like the Arduino compatible clock I covered in a previous article here on Design News (Building a Wall/Desk Clock With a…), do get use and will continue in development. I need to be able to continue that work without needing to recreate the schematic or layout from scratch.
I tried the open-source PCB CAD package KiCAD about a decade ago and was pretty unsatisfied. The current release, version 8.02 as I write this, however, is much improved. It has a comparable feature set to Eagle and the user interface even looks familiar. It’s not a clone, but I can’t help but think that the KiCAD developers took some inspiration from Eagle. Like Eagle, the schematic and PCB layout are coupled. Changes you make in the schematic are easily updated in the board editor. Thus the design process follows a similar arc to that of EagleCAD.

The KiCAD environment and workflow should be familiar to EagleCAD users, though not identical. DUANE BENSON
Easy Import—But There’s More to It
I picked my aforementioned Arduino compatible clock as the first design to convert. You’ll be able to find the KiCad files on my Github site with the old Eagle files.
Software tools and files for the project:
Converting EagleCAD files to KiCAD is far less involved a process than I had imagined. The first step is to spend a little time with the many online tutorials and videos available. Get to know KiCAD a bit and then take a look at importing your EagleCAD files.
The import was, by appearance, remarkably easy. The big caveat comes in as soon as you want to make any modifications to the design. The schematic imports without issue. As far as I’ve been able to tell so far, it is complete and unbroken.
Starting in the File menu:
File > Import Non-KiCad Project… > EAGLE Project
Pick your EagleCAD “.sch” schematic file. KiCAD will bring the “.brd” board along with it. In my case, the file is “UnoNeoClock V2.2.sch.” You will need to designate a folder for the KiCAD project. After that, KiCAD brings up a window with your schematic and a dialog box called “Edit Mapping of Imported Layers.” I had good success by selecting “Auto-Match Layers,” but depending on how you used layers in Eagle, you may need to make a few adjustments.
So far, so good. Now it’s time to deal with the PC board layout. In the PCB editor, select the command to “Update PCB from Schematic…” but DO NOT just click through with the default options in the dialog. If you do that, you will have a lot of manual labor ahead. KiCAD does not track locations of objects in the same way that Eagle does and the schematic symbols and footprints are not as tightly coupled as they are in Eagle.
If you execute the command to update the board from the schematic using the default settings, you will see the board, as you thought it was laid out, but all of your parts will be sitting off to the side. The copper layers are on the board, but are disconnected from the rat's nest and all of the components.
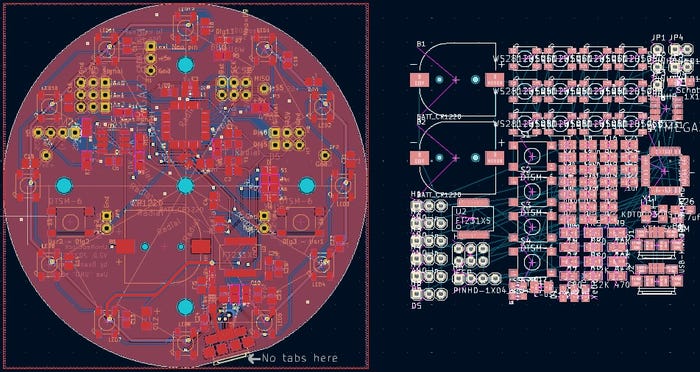
Despite the appearance, the default EagleCAD import does not automatically preserve your component location nor circuit traces. DUANE BENSON
Fortunately, there is a solution. When you open the dialog to “Update PCB from Schematic…”, you need to change the option check boxes to look as shown in the image below. Check the box to “Re-link footprints to schematic symbols…” and uncheck the “Replace footprints with those specified…”

Make sure to set the dialog options as shown in this image. DUANE BENSON
After you have done this update once and saved your board file, you will need to change the check boxes back to the way they were.
Libraries Operate Differently in KiCAD
Along with my 200 schematic and board designs, I have a lot of custom libraries made for Eagle. Having worked in electronics manufacturing for nearly two decades, I found that the two primary causes of problems in the assembly phase were incorrect footprints and unclear bills of materials.
In EagleCAD, when you select your schematic symbol, the footprint comes with it. In KiCAD, however, that isn’t the case. You select your component symbol in the schematic editor and then you separately assign a footprint to it. After doing that, you go to the board and “Update PCB from Schematic…” with the “Replace footprints…” option checked.
The main point of this exercise, other than to tryout KiCAD, is to exchange the USB micro-B connector with a USB type C connector. I followed the above procedure as you can see in the in-process images below.

USB-C footprint added to clock board to replace Micro-B connector. DUANE BENSON
I rearranged a few components to make room for the larger connector. The identification resistors will be different with the C connector than with the micro-B and I will also need to rerun all design rule checks and probably tweak a few items here and there. With that, I should be good to go.
About the Author(s)
You May Also Like



